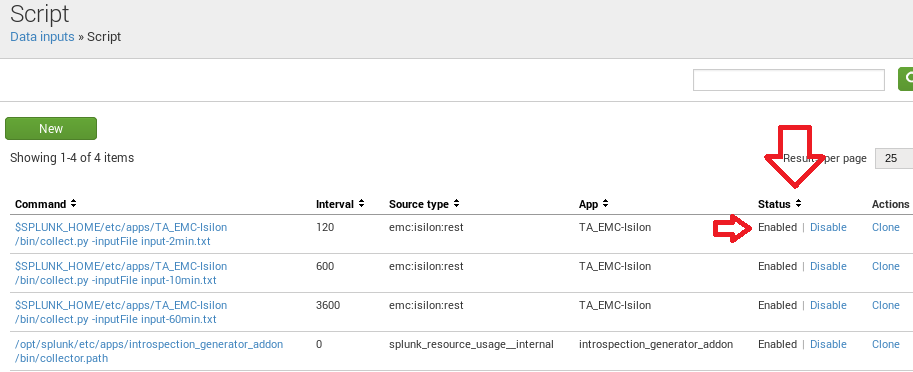Are you a member of the Splunk Community?
- Find Answers
- :
- Apps & Add-ons
- :
- All Apps and Add-ons
- :
- How to set up the EMC Isilon App & Add-on for Splu...
- Subscribe to RSS Feed
- Mark Topic as New
- Mark Topic as Read
- Float this Topic for Current User
- Bookmark Topic
- Subscribe to Topic
- Mute Topic
- Printer Friendly Page
- Mark as New
- Bookmark Message
- Subscribe to Message
- Mute Message
- Subscribe to RSS Feed
- Permalink
- Report Inappropriate Content
I've tried on a distributed setup as well as just a single host test instance that has TCP connectivity to the target storage frame's API (for example https://192.168.1.100:8080 ). I'm running a tcpdump after I input the storage address with validated credentials but never see any TCP communication after restarting splunk. Greping ps as well, I do not see any running python scripts from the app initiated or attempting to connect to the Isilon.
Addon https://splunkbase.splunk.com/app/2689/
App https://splunkbase.splunk.com/app/2688/

-single host is on 6.3 which might not be officially supported by app yet
/opt/splunk/bin/splunk version
Splunk 6.3.1 (build f3e41e4b37b2)
-python version included with 6.3.1 is below
/opt/splunk/bin/python --version
Python 2.7.9
I've also tried inputing and escaping the IP address after setup within the passwords.conf stanza
Methods I've tried for input(screenshot attached) of the ip address example https://192.168.1.100:8080 are...
- 192.168.1.100
- 192.168.1.100:8080
- https://192.168.1.100:8080
Between attempts I would remove the local/app & local/passwords conf that are created upon "setup" and restart splunk. I never saw any TCP communication or python process associated with the path of the app launching after "setup" of the addon.
/opt/splunk/etc/apps/TA_EMC-Isilon/local/app.conf
/opt/splunk/etc/apps/TA_EMC-Isilon/local/passwords.conf
At this point I suspect its something wrong with the way the app is calling the python, I'm just not familiar enough to test or prove it at this point.
- Mark as New
- Bookmark Message
- Subscribe to Message
- Mute Message
- Subscribe to RSS Feed
- Permalink
- Report Inappropriate Content
Wow so the fix was so easy its kind of embarrassing, but I'll take it! Essentially had to just turn on the scripts to start inputting. Was able to get this working on Splunk 6.3.2 (App currently validated for 6.2) although I haven't checked full App functionality yet, looks promising.
- Go to "Settings"
- Under "Local Inputs" go to "Scripts"
- Under the status column "Enable" the scripts of interest
- List item
- Mark as New
- Bookmark Message
- Subscribe to Message
- Mute Message
- Subscribe to RSS Feed
- Permalink
- Report Inappropriate Content
Wow so the fix was so easy its kind of embarrassing, but I'll take it! Essentially had to just turn on the scripts to start inputting. Was able to get this working on Splunk 6.3.2 (App currently validated for 6.2) although I haven't checked full App functionality yet, looks promising.
- Go to "Settings"
- Under "Local Inputs" go to "Scripts"
- Under the status column "Enable" the scripts of interest
- List item